During your career as a musician, you may well be asked to learn repertoire in a key other than the one it was recorded in. Whilst you’re practicing or learning music by ear from the record, being able to transpose music in Spotify, YouTube or other services could be of massive benefit.
Follow the video demonstration below or read the full instructions of how to use the extension below the video.
Install the Transpose Chrome extension
You’ll need to install the Transpose Chrome Extension from the Chrome Web Store to get started. Once added, I’d also recommend pinning the extension to Chrome if you’ll be practicing a lot of repertoire.
Once added, you can go to YouTube, Spotify’s web player (open.spotify.com) or any other music streaming site of your choice to start transposing. On each new site, the extension will prompt you to add permissions to enable the extension to interact with the audio.
How to transpose music in Spotify
With the extension installed and permissions added, start playing the track you want to transpose. The extension will start picking up on the audio once the media is playing and show the control interface.
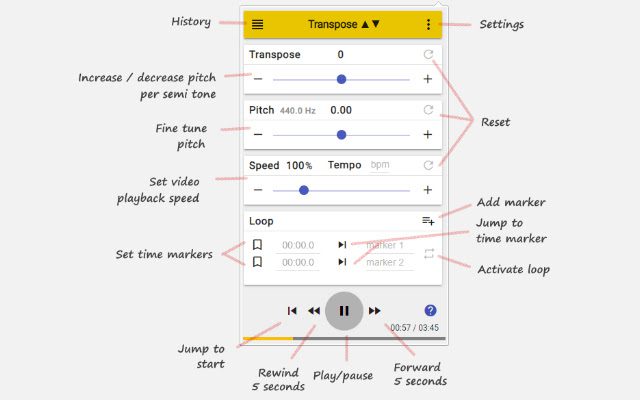
The transpose Chrome extension settings, courtesy of transpose.video
Transpose in semi-tones
The first group of controls will raise and lower the pitch in semi-tones. This is the pitch shift option you’ll probably use most if you want to transpose music in Spotify. Beyond three or four semi-tones in either direction, any vocals in the recording might start to sound strange, but for instrumentalists this won’t as be big an issue. Use the reset option to remove any changes.
This function is useful if you want to learn the track in a key other than the one it was originally recorded in. You may be working with a singer that can’t sing as high as the original artist or changing the song from a female singer to male or vice versa. This feature is also useful if you’re playing in a band that tunes up or down and you want to keep the same fingering on your instrument.
Fine tune pitch in Spotify
For smaller adjustments to pitch, use the fine tune pitch slider up and down. The extension will also give you a relative tuning in hertz (Hz). The default tuning for most music is A = 440Hz, this slider will show you what alternative tuning you have set.
This feature is helpful when you want to practice to a record that is not in tune, this sometimes happens in older recordings where the rest of the instruments are tuned to a piano that was used. You can use this feature to make the recording in tune with your instrument. You can also use it to find the relative tuning and adjust your tuning to match it.
Control speed and tempo in Spotify
The speed control lets you slow down or speed up the track. This setting displays a percentage but you can also use the tap tempo feature to set a tempo. This won’t change the audio to the tempo you’ve tapped, but it will show you the relative bpm when you adjust the control.
If you are told a specific tempo to play, tap the actual tempo of the audio into the extension. Then adjust the slider to match the tempo you need and the audio will be roughly at that tempo.
This feature is also really helpful if you have a tricky phrase or fill to learn. The speed control does a great job of playing back the audio at slower or faster speeds without too much distortion
Setting loops and markers
You can also set up a simple loop by setting a starting point and ending point in seconds. This allows you to loop a particular section you want to run over and over. It’s also helpful if you want to set a different start or end point for the song to cut out long intros or outros or avoid any cinematic parts of a music video.
This feature also lets you set up any number of markers to help you navigate through the track. You may set these up to mark section changes in the track.
Other modes and settings
The history mode tab will show you the material you have listened to in the current tab, even if you’ve navigated to other videos on YouTube. The extension will keep a record of the settings you used previously and dial them back in if you navigate back to the track. In the settings you’ll find the option to clear the history to get rid of old settings if you no longer need them.
The settings tab features a few helpful settings you may want to adjust:
- Keyboard Shortcuts – enable or disable the extensions key commands option.
- Dark theme – set whether you want to use the dark theme instead of the default light theme.
- Auto-reset – when enabled, will reset the extension settings as you change tracks. Disable this if you want your settings to be applied to every track you listen to, for example when transposing an entire playlist by the same amount.
- Tab Capture mode – if the extension cannot interface properly with the site you are using, the tab capture mode will ‘listen’ to the audio in the tab to change it.
- Play file – to upload and control a local file from your computer
- Clear history – clears history and settings from the history tab
- Help – Find FAQs, documentation and contact for the plugin
Keyboard shortcuts
In the extension popup you can use these keyboard shortcuts:
| Key | Action |
| Space | Play/Pause |
| Enter | Play/Pause |
| ◀ cursor | Rewind |
| ▶ cursor | Forward |
| ▲ cursor | Transpose 1 semi-tone up |
| ▼ cursor | Transpose 1 semi-tone down |
| shift + ▲ cursor | Pitch 5% up |
| shift + ▼ cursor | Pitch 5% down |
| + | Speed up |
| - | Speed down |
| L | Toggle Loop |
| M | Add a marker |
| 1-9 | Jump to marker |
| [Custom key] | Navigate to chrome://extensions/shortcuts and create your own shortcut to activate the extension. |
Conclusion: How to transpose music in Spotify
The Transpose Chrome extension is a must for any musician who wants to transpose music in Spotify, YouTube or any of a number of streaming sites that the extension works with, including SoundCloud and Bandcamp. Whilst it’s still not possible to transpose music in Spotify for desktop or mobile in the app, this extension is a great work around if you want to transpose music in Spotify for web and use your existing playlists.
There are a host of little tools and tricks I’ve learned during my career in music, and this Chrome extension is top of my list of recommended tools for musicians who need to learn a lot of pop repertoire.